

If you want to install Windows 11 and your hardware is unsupported then you can use the How to Upgrade to Windows 11 without TPM (TPM v2.0 or TPM v1.2). Follow the onscreen instructions to install Windows 11. At first screen click Next to start the installation of Windows 11.Ĥ. Double-click at downloaded Windows 11.ISO file.ģ. Wait until the Windows 11 ISO download is complete. Click on 64-bit download button to download Windows 11 in ISO fileģ. Select the product Language and click Confirm.Ĭ.

Under the "Download Windows 11 Disk Image (ISO)" section:ī. Close Registry Editor and restart the PC.Ģ. Double-click at the newly created value and type 1 at Value Data.Ħ. Name the new value as: AllowUpgradesWithUnsupportedTPMOrCPUĥ. At the right pane, right-click at an empty space and choose New > DWORD (32-bit) Value.Ĥ.
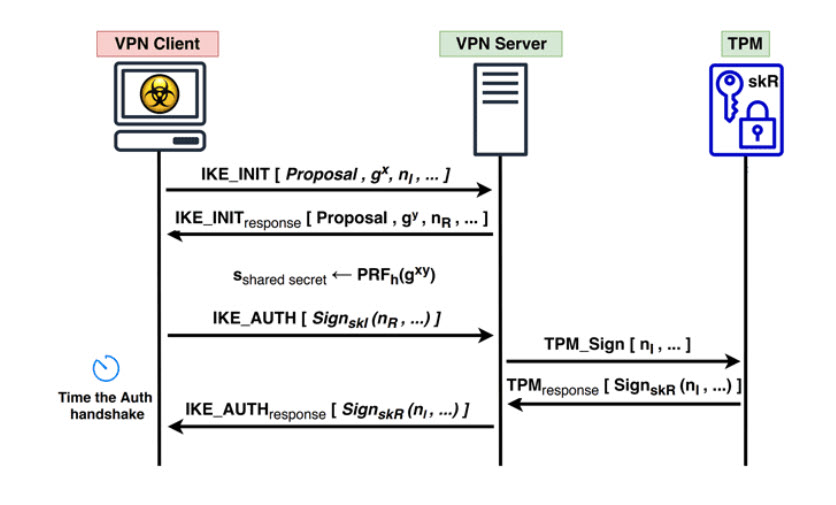
Using the instructions below you will be able to upgrade Windows 10 to Windows 11 if your system supports TPM v1.2 but doesn't support TPM v2.0. Microsoft provided an official way to bypass the TPM v2.0 requirement to install Windows 11 on Windows 10 devices with TPM v1.2 and unsupported CPUs.ġ. How to Upgrade to Windows 11 with TPM 1.2. Install Windows 11 without TPM version 1.2 or 2.0. How to Upgrade Windows 10 to Windows 11 Without TPM. The processor isn't currently supported for Windows 11. TPM 2.0 must be supported and enabled on this PC. This PC doesn't currently meet Windows 11 system requirements

This tutorial contains instructions to fix the following problems while trying to update Windows 10 to Windows 11: Microsoft's new latest operating system, Windows 11, was released on Octoand many users are looking for a way to install it on their systems that do not have TPM v2.0 or TPM v1.2 or a processor that is not supported by Windows 11. If you're looking for a way to install Windows 11 without TPM (Trusted Platform Module), continue reading below.


 0 kommentar(er)
0 kommentar(er)
